Padagogy Wheel: Integrating iPads into instruction using Bloom’s Taxonomy to Increase Representation, Expression, and Engagement
Contents
Introduction
Developed by Allan Carrington, the Padagogy Wheel is designed to connect Bloom’s Taxonomy with Apple iPad applications (commonly known as “apps”). The Padagogy Wheel is divided into five segments that relate directly to the cognitive domains of Bloom’s Taxonomy. Within the five segments of the wheel, subcategories explore each domain further with related action verbs, activities, and iPad apps. The goal of the Padagogy Wheel is for students to access the higher order thinking of Bloom’s Taxonomy via iPad technology. The wheel allows teachers to develop outcome-oriented lessons by choosing an outcome, activity, and form of analysis or creativity. The Padagogy Wheel was designed to target engagement through immersive learning (Carrington, 2012).
According to Carrington, when teachers discuss engagement, they are also referring to motivation. If teachers are unable to motivate students to interact with the material and participate in the learning process, they will be unsuccessful.
UDL Alignment
Each College STAR module explains how a particular instructional practice described within the module aligns with one or more of the principles of UDL. This module aligns with Provide Multiple Means of Representation, Principle I; Provide Multiple Means of Action or Expression, Principle II; and Provide Multiple Means of Engagement, Principle III . Using the Padagogy Wheel and iPads for instruction aligns well with all of these principles. By its very design, the iPad was developed to appeal to a diverse group of learners. It features an intuitive operating system that is universally designed for all users. The Padagogy Wheel complements the flexibility of the iPad by supplying actions, activities, and apps to represent, engage, and allow for action and expression in its users.
Module Alignment with Provide Multiple Means of Representation
This module and the tools described within align with the first principle of Universal Design for Learning in several ways. The iPad provides multiple ways of customizing how information is displayed with auditory, visual, and tactile displays. The apps featured on the Padagogy Wheel feature a variety of displays including video clips, audio segments, and musical passages. The apps offer alternatives for traditional classroom representations and feature options for diverse learners. The Padagogy Wheel provides a variety of options for comprehension. It allows learners to access background knowledge, find big ideas, process incoming information, and generalize this knowledge to novel settings. Instructors can teach thousands of concepts with multiple representations that appeal to the senses of the learners.
Module Alignment with Provide Multiple Means of Action and Expression
Using the iPad and Padagogy Wheel also align with the second principle of Provide Multiple Means of Action and Expression. The iPad is designed with a multi-sensory approach including a touch screen, microphone, and multiple cameras. These features allow uses to engage in physical action by touching, moving, swiping, and tapping the screen to open and activate apps. The iPad offers multiple ways to navigate between and within apps. The Padagogy Wheel features apps that promote options for expression and communication. By using multiple media, creative tools such as cartoon and drawing apps, and by offering a level of supports as needed, the wheel supports active expression in learners. Additionally, by designing instruction using the Padagogy Wheel, teachers provide options for executive function including goal setting, developing strategies, and managing and accessing information.
Module Alignment with Provide Multiple Means of Engagement
Using the iPad and Padagogy Wheel for instruction aligns perfectly with the third principle Provide Multiple Means of Engagement. The iPad is an engaging tool for users of all ages. It allows users to make choices, experience authentic interactions, and practice academic and social skills in supportive environments. The iPad and Padagogy Wheel allows diverse learners to “think outside the box.” Rather than engaging with a textbook or pencil and paper, the iPad allows users to touch, hear, and see engaging visual and auditory streams of information. Finally, the iPad and Padagogy Wheel allow teachers to capture the elusive element of motivation. The creator of the Padagogy Wheel, Allan Carrington, designed the wheel with motivation in mind. Thinking about the end result of each class, course, or school experience allows teachers to motivate learners for the long term. The iPad and Padagogy Wheel foster collaboration and allow students to work at their own pace and come together to discuss their outcomes and final products.
Instructional Practice
What is the Padagogy Wheel?
Developed by Allan Carrington, the Padagogy Wheel is designed to connect Bloom’s Taxonomy with learning outcomes, activities, and Apple iPad apps. Carrington designed the wheel to “remind teachers to rethink everything they are doing.” There are five segments of the Padagogy Wheel:
- remember and understand
- apply
- analyze
- evaluate
- create
These five segments relate directly to the cognitive domains of Bloom’s Taxonomy. As you can see in Figure 8 below, the domains of Bloom’s Taxonomy are sequential in nature. The most basic processes of remembering and understanding form the supporting blocks of the pyramid. More advanced and complex skills (applying, analyzing, and evaluating) form the next levels of the pyramid. Finally, the most advanced skill, creating, is the top level of the pyramid.
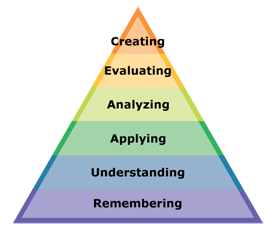
Within the five segments of the wheel, subcategories break each segment down further with sections for related action verbs, activities, and iPad apps. Between 12-14 apps are suggested for each of the five wheel segments. Each app relates to a different component of Bloom’s Taxonomy and capitalizes on the features of the app to maximize learner engagement and motivation. If you download the PDF of the Padagogy Wheel, each app is hyperlinked to its corresponding iTunes preview page. As you can see in the image below, the segments are color-coded and follow a similar structure to the Bloom’s Taxonomy pyramid. Starting at the top of the wheel in the green “remember/understand” segment, you move around the wheel clockwise to access more complex domains of the Taxonomy. The wheel also features more in-depth elements including graduate attributes and capabilities, the SAMR (substitution, augmentation, modification, redefinition) model, and a link to the TEDtalk video The Puzzle of Motivation. The creator, Allan Carrington, encourages users of the Wheel to investigate these elements in order to understand the full uses and capabilities of the Padagogy Wheel. Figure 9 is the third and most recent version of the Padagogy Wheel.
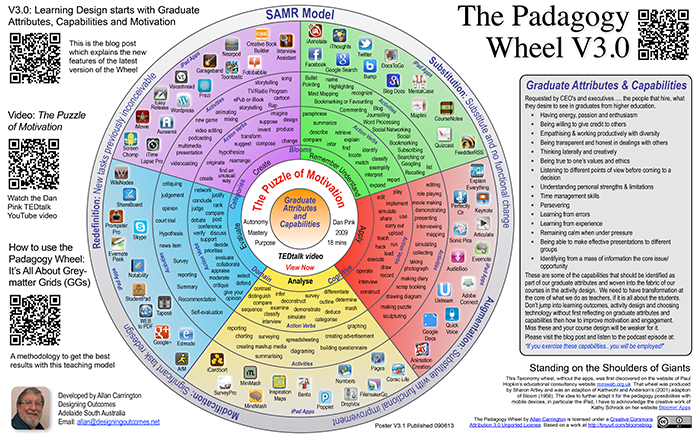
Carrington designed the Padagogy Wheel to give teachers “a model that could be applied to everything from curriculum planning, development, writing learning objectives and designing student centered activities.” The added apps allow teachers to further enhance their activities. Ultimately, instructors can use the Padagogy Wheel to increase student engagement, improve student outcomes, and scaffold learning of higher order concepts.
Getting started with iPads
The iPad is a versatile and engaging learning tool. When used within secondary and postsecondary education, it allows students to participate in learning, expression, and application previously inaccessible in classroom settings. The iPad is a tablet computer developed by Apple Inc. The iPad uses the mobile operating system iOS to power its apps and features. Considered by some as the most accessible device introduced in the last decade, the iPad interface is built around a multi-touch screen complete with an on-screen keyboard. Factory features include photo and video capabilities, access to digital music libraries, and basic Internet functions such as email and web browsing. Other functions including games, GPS navigation, social networking, organizational tools, and thousands of other capabilities are available by downloading and installing apps. Apps are available through the App Store icon featured on the home screen of the iPad. Apps range in price from free to hundreds of dollars each. There are over 500,000 apps available on the App Store with over 75,000 related to education.

Even though there have been five versions or “generations” of iPads, many of the features and functions are similar and accessible in the same way despite the different models. The following video introduces the basic hardware functions of the iPad including powering the device on and off, accessing standby mode, volume control, and camera locations. The directions in the video are applicable to iPads from generations 2-5.
Once you are familiar with the basic hardware functions of the iPad, you can explore the components of the iOS operating system; which is the way you navigate your iPad. The following video introduces the iOS 7 system. As of July 2014, the iOS 7 system is the most current operating system. In this video, you will learn basic features including navigating screens and apps via the swipe feature, opening apps, using zoom, the pinch gesture, device settings, and the search feature.
Once you as the instructor are comfortable with the iPad, you can introduce it to your students using the videos provided in this module, or your own demonstrations. By using the iPad, you are showing your students how to harness the tools and apps available and put them to work for their own purposes. It also takes some of the fear out of using technology for research and creative purposes. When educating future teachers, Dr. Smith often hears from her teacher education students that they are afraid to use technology for instruction. Their reasons include lack of training, inability to trouble-shoot if the technology is working improperly, and just looking inept. By putting the technology in their hands at the university level, they are more likely to be comfortable using it in their own future classroom. Many students in higher education may be unfamiliar with the iPad and its features, but feel uncomfortable admitting they don’t have any experience. To eliminate this variable, use a class set of iPads and do a basic introduction for the whole class at the start of the semester. This puts everyone on the same level and eliminates the fear of embarrassment for students who have no experience with the iPad.
Using the iPad for Instruction
Tips
- The hands-on features such as the multi-touch screen are universally designed and easily accessible.
- The iOS interface is easy to use and intuitive with features such as word prediction. Explore the interface prior to using the iPad for instruction.
- If you purchase a class set of iPads, you can charge and sync them together by dedicating one desktop computer as the Docking Station.
- Explore the accessibility features in the Settings application to activate teacher-friendly tools such as Guided Access, which “locks” students into an app. The Guided Access feature allows you to prevent students from accessing the Internet or other apps during class. This is an excellent feature for younger users or students with disabilities who may accidentally close apps due to limited fine motor abilities.
- Other accessibility features are located in the iPad Settings and include VoiceOver, Zoom, Invert Colors and Speak Selection.
- When using the iPad with diverse learners, make sure you have selected the appropriate accessibility features prior to the start of class.
- To connect your iPad to a Smart Podium for projection, follow these steps:
- Take off your Smart Cover or other case
- Connect the narrow end of a VGA cable to your iPad in the same port used for charging
- Connect the wide end of the VGA cable (with the pins) to the VGA connector (laptop connector attached to the podium)
- For sound, place the audio cable (small black cord on the VGA connector) in the headphone jack on your iPad
- Choose laptop display from the Smart Podium control panel to see your iPad projected
- When connecting the iPad to a Smart Podium, test your sound prior to the beginning of class by using the volume rocker on the iPad. Open an app and raise and lower the volume for a sound check.
- Some older and first-generation apps will have difficulty projecting and may appear at a 90-degree rotated angle on the screen. Check the appearance of your apps before class.
Troubleshooting
Apple features an extensive support website geared towards helping you navigate a variety of problems you may experience with your iPad or other iOS technology. Visit the Apple iPad support page for troubleshooting related to any of the following issues:
- Trouble with the display
- Powering on/off the device
- Problems syncing (connecting the iPad to iTunes on your computer to update or share apps)
- Email or Wi-Fi problems
- There is also an iPad User Guide to help answer general questions
Benefits of the iPad
Instructors
- Multi-media presentations provide access to principles of Universal Design for Learning
- Apps and demonstrations allow students to experience new forms of classroom learning
- Encourages engagement and participation from students
- Allows for scaffolding of student learning
- Provides strategies for students to access higher order thinking domains
Students
- Engaging apps help students apply learning to their world
- Allows students to experiment with a variety of apps in a safe environment
- Prepares students for technology-savvy work environments
- Encourages students to “think outside the box”
Using the Padagogy Wheel
After students have mastered the basics of the iPad, then introduce the Padagogy Wheel. Often, the apps on the wheel use features of the iPad that are unfamiliar to students. By exploring the apps and features in the supportive classroom environment, students are able to experiment in a judgment-free zone and ask for help as needed. Introduce the Padagogy Wheel at the beginning of the semester with both the graphic representation and the video explanation created by developer Allan Carrington. (See the Introduction to this module for the video link and transcript).
When designing a class, start with the end point or outcome in mind. What do you want your students to be able to do when they leave your class that day? Consult the Padagogy Wheel and decide which cognitive domain and action verbs address the goal you have in mind. In preparation for using the Padagogy Wheel, Dr. Smith first leads a class discussion around a central concept (e.g. teaching students with hearing/visual impairments). This discussion is followed by a series of questions aimed at promoting higher order thinking about the topic. After identifying the outcome, choose an activity and app or multiple apps from the Padagogy Wheel. To help students stay focused, you may choose to provide a handout with each step outlined including how to locate the app and what to do when they open the app. Figure 13 below shows a handout from one of Dr. Smith’s classes using the Toontastic app.
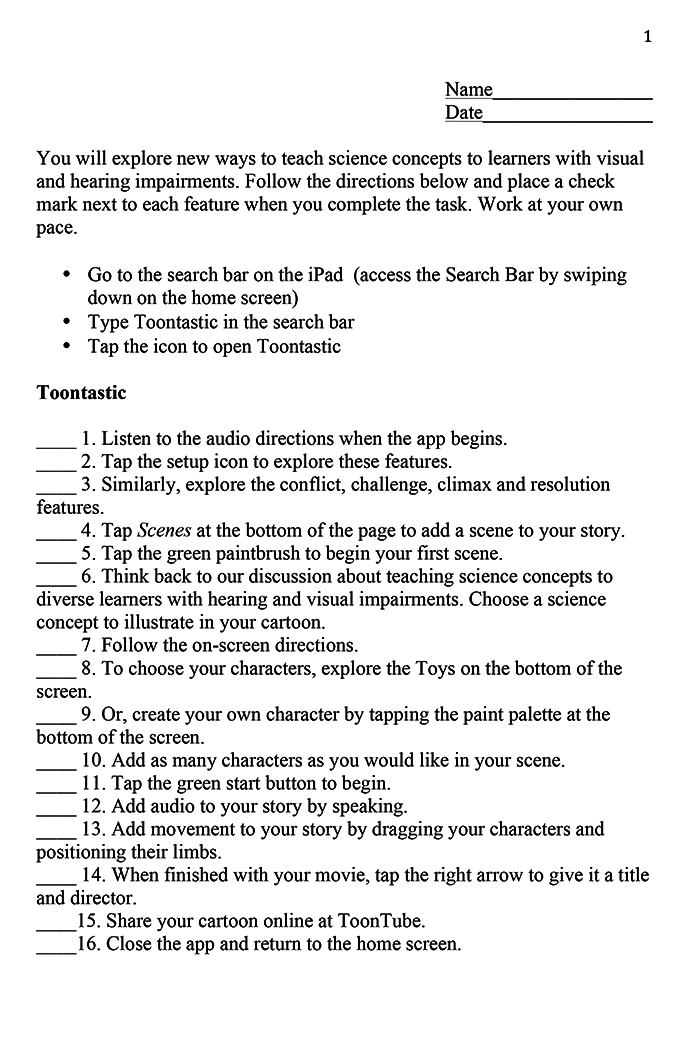
From there, give students time to explore the app, complete the activity you designed to meet your end goals, and then time to discuss the advantages and disadvantages of the app. An adequate length of time to accomplish this goal is fifteen to twenty minutes per app.
Examples of Class Activities:
- Scenario 1
- Desired class outcome: to find an unusual way to teach science concepts to students with hearing impairments
- Steps:
- Consult the “Create” domain of the Padagogy Wheel
- Select an accompanying activity (storytelling)
- Guide students to an app to meet this goal (Toontastic)
- Select additional apps for further practice (Screenchomp, Aurasma, etc.)
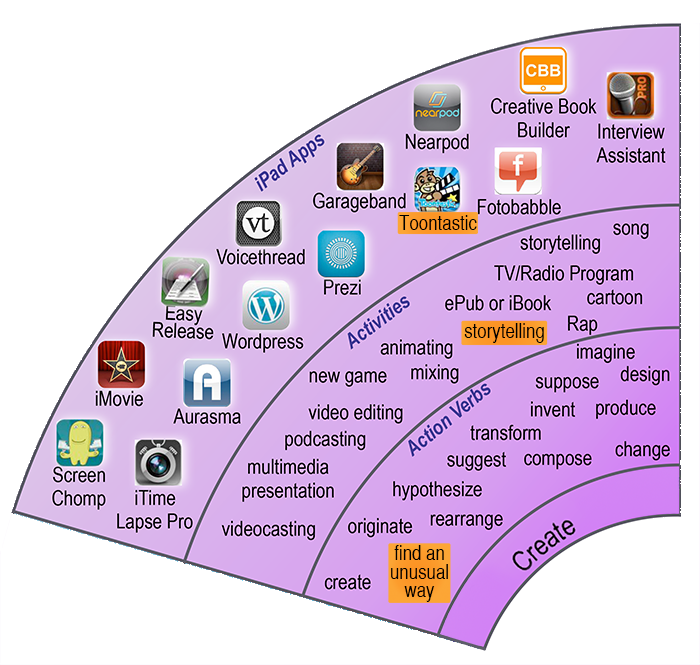
- Scenario 2
- Desired class outcome: To identify support groups on social networking sites for individuals with autism spectrum disorders and their families
- Steps:
- Consult the “Remember/Understand” domain of the Padagogy Wheel
- Select an accompanying activity (Social Networking)
- Guide students to an app to meet this goal (Facebook or Twitter)
Choosing Apps
Choosing Apps to Meet your Learning Goals
Start by exploring the apps on the Padagogy Wheel.You can click on the icon for each app and hyperlink to the corresponding iTunes preview page. From the preview page, you can see screenshots of app capabilities, common uses of the app, and the purchase price. After deciding on course or class outcomes, take some time exploring apps via the Padagogy Wheel. There are 63 apps on the Wheel and they include some of the highest ranked award-winning apps in education. After you explore these apps, you may choose to customize the Padagogy Wheel with other apps that are relevant to your specialty. By starting with these apps, you are guaranteed to be using high quality, effective apps. An example of a high quality app is shown below in Figure 15.
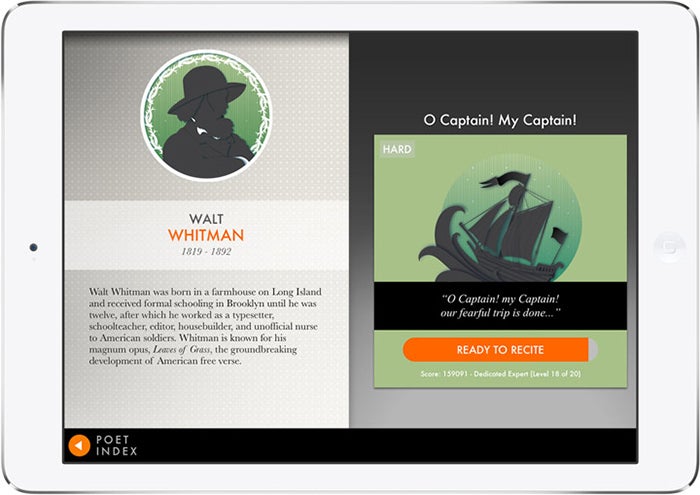
Learn More
Literature Base
The rapid rise in the use of technology has impacted the way society functions including the realm of education. With recent advances in technology, education has evolved to include mobile devices such as the iPad into everyday instruction. Prensky (2001) coined the term “digital natives” to describe the current generation of students. According to Prensky, these tech-savvy students are able to process information at a rapid pace, prefer graphics to traditional text, and enjoy using technology and social networking. This generation of learners thinks differently than past generations. Rather than thinking in static, linear ways, “digital natives” learn from simulations, gaming, and virtual environments and realities (Prensky, 2009). Smith (2012) adds that the “Net” generation is a group of innately tech-savvy, team-oriented collaborators, who speak the language of technology. As educators, by harnessing these proclivities, we can impart “digital wisdom” to students in higher education settings by enhancing analytical skills and expanding learning opportunities (Prensky, 2009). By equipping students with necessary academic skills delivered via the avenue of technology, we are preparing them to participate successfully in the workplaces of tomorrow. Additionally, learners of all ages (regardless of generation) can succeed with technology. In one study on the effectiveness of giving iPads to current teachers, older educators surpassed their younger peers in terms of using technology to connect to curriculum and classroom practice (Crichton, Pegler, and White, 2012). In other words, older teachers used the technology in more meaningful ways.
With this new learner in mind, digital technologies such as tablets (including the Apple iPad) have been implemented as learning tools in classrooms from Pre-K to graduate school. IPads and other handheld technologies have been integrated into K-12 classrooms in a variety of ways since the early 1990’s (Crichton, Pegler, and White, 2012). First introduced in 2010, the Apple iPad quickly gained popularity among the general public and educators alike. In the first three months on the market in 2010, Apple sold over three million iPads (Murphy, 2011). As of 2014, more than 200 million iPads have been sold worldwide. Currently, Apple features the 4th and 5th generation iPad on its website with prices starting around $500.00. The iPad is particularly well suited for personalizing the learning experience based on its flexibility and customizability through a vast library of downloadable applications (commonly referred to as “apps”). The Apple iTunes online store has more than 75,000 education apps available for purchase or free download (depending on the app). Universities have adopted iPads for a variety of purposes. The University of California Irvine Medical School deploys iPads to their medical students loaded with content for the entire year (Murphy, 2011). Educators can also develop and manage their courses online by giving students access through an app called iTunes U. According to Apple, you can “teach all your students the same lesson- in different ways.” This relates directly to the tenets of differentiated instruction that allow students multiple options for receiving and comprehending information (National Center on Instructional Materials, 2013).
Originally developed in 1956 by Benjamin S. Bloom and colleagues, Bloom’s Taxonomy was designed to help professors create comprehensive exams for university students that would assess learning in a more universal way (Krathwohl, 2002). In pursuit of this goal, Bloom created a multi-tiered hierarchical model of thinking. The original Taxonomy was revised in 2001 and features active verbs instead of passive nouns. Often depicted as a pyramid or ladder, Bloom’s Taxonomy is composed of six levels. Each level of the taxonomy addresses a higher level of thinking than the previous level. The levels in order from least to most complex are: remember, understand, apply, analyze, evaluate, and create. Bloom hoped the Taxonomy would provide a common language of learning goals to facilitate communication and assessment of students.
References & Resources
Carrington, A. (n.d.). The padagogy Wheel…It’s a bloomin’ better way to teach. Allan’s Blog: In Support of Excellence
Carrington, A. (2012). Introduction to the padagogy wheel
. . Retrieved fromhttps://www.youtube.com/watch?v=RAYVQlUVpK4
CAST. (2009). CAST UDL online modules. Retrieved from https://www.cast.org/
CAST. (2011a). Universal design for learning guidelines version 2.0.,https://www.cast.org/
CAST. (2011b). UDL guidelines version 2.0. principle I. provide multiple means of representation. wakefield, MA: Author. . Retrieved from,https://www.cast.org/
CAST. (2011c). UDL guidelines version 2.0. principle il. provide multiple means of action and expression. wakefield, MA: Author. . Retrieved from,https://www.cast.org/
CAST. (2011d). UDL guidelines version 2.0. principle III. provide multiple means of engagement. Retrieved from ,https://www.cast.org/
CAST. (n.d.). About CAST: What is universal design for learning. Retrieved from,https://www.cast.org/
Crichton, S., Pegler, K., & White, D. (2012). Personal devices in public settings: Lessons learned from an iPod Touch/iPad project. Electronic Journal of e-Learning, 10(1), 23-31.
Differentiated instruction and implications for UDL implementation. Retrieved fromhttp://aim.cast.org/learn/historyarchive/backgroundpapers/differentiated_instruction_udl#.U_OATbxdV_2
EnACT. (n.d.). 14 common elements of UDL in the college classroom.
Evans, C., Williams, J., King, L., & Metcalf, D. (2010). Modeling, guided instruction, and application of UDL in a rural special education teacher preparation program. Rural Special Education Quarterly, 29(4), 41.
GCFLearnFree.Org.iPad basics:Getting to know iOS. Retrieved fromhttps://www.youtube.com/watch?v=bBV1hz6qBUU&src_vid=uSs18n6qwaQ&feature=iv&annotation_id=annotation_3200489181
Immordino-Yang, M. H., & Damasio, A. (2007). We feel, therefore we learn: The relevance of affective and social neuroscience to education. Mind, Brain, and Education, 1(1), 3-10. doi:10.1111/j.1751-228X.2007.00004.x
Krathwohl, D. R. (2002). A revision of bloom’s taxonomy: An overview. Theory into Practice, 41(4), 212-218. http://www.tandfonline.com/doi/pdf/10.1207/s15430421tip4104_2
Murphy, G. D. (2011). Post-PC devices: A summary of early iPad technology adoption in tertiary environments. E-Journal of Business Education & Scholarship of Teaching, 5(1), 18-32.http://www.ejbest.org/upload/eJBEST_Murphy_2011_1.pdf
National Center on Universal Design for Learning. (2011). About UDL. Retrieved fromhttp://www.udlcenter.org/aboutudl
Prensky, M. (2001). Digital natives, digital immigrants part 1. On the Horizon, 9(5), 1-6.http://www.wisdompage.com/Prensky01.html
Prensky, M. (2009). H. sapiens digital: From digital immigrants and digital natives to digital wisdom.Innovate: Journal of Online Education, 5(3)http://www.emeraldinsight.com/doi/pdfplus/10.1108/10748120110424816
Rose, D. H., Harbour, W. S., Johnston, S. G., & Abarbanell, L. (2006). Universal design for learning in postsecondary education: Reflections on principles and their application. Journal of Postsecondary Education & Disability, 19(2).
Rose, D. H., & Meyer, A. . Teaching Every Student in the Digital Age: Universal Design for Learning,,https://www.cast.org/
Rose, D., & Dalton, B. (2009). Learning to read in the digital age. Mind, Brain, and Education, 3(2), 74-83. doi:10.1111/j.1751-228X.2009.01057.x
Smith, E. E. (2012). The digital native debate in higher education: A comparative analysis of recent literature. Canadian Journal of Learning and Technology, 38(3), n3.http://files.eric.ed.gov/fulltext/EJ999218.pdf
TheShake Library. iPad basics
. Retrieved from https://www.youtube.com/watch?v=prBaPn3in3E
UDLCAST. (2011). Introduction to UDL. Retrieved from http://www.youtube.com/watch?v=MbGkL06EU90&feature=relmfu
About the Author

Cate Smith
Reading Education and Special Education
Appalachian State University